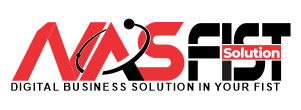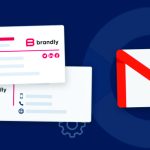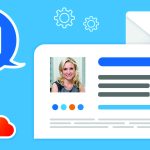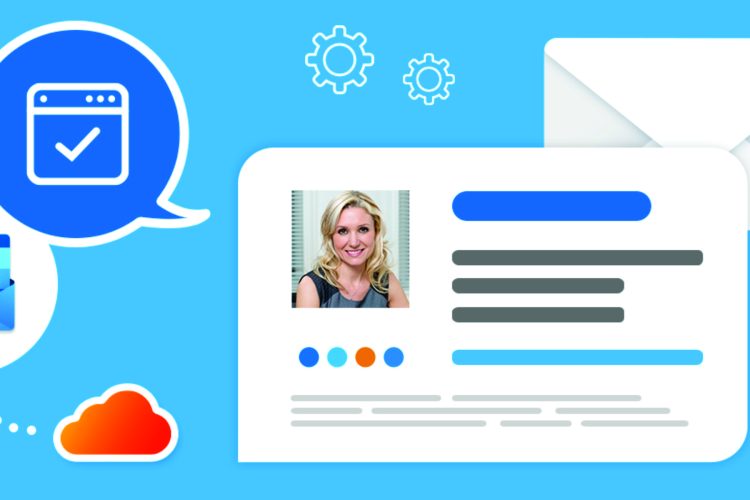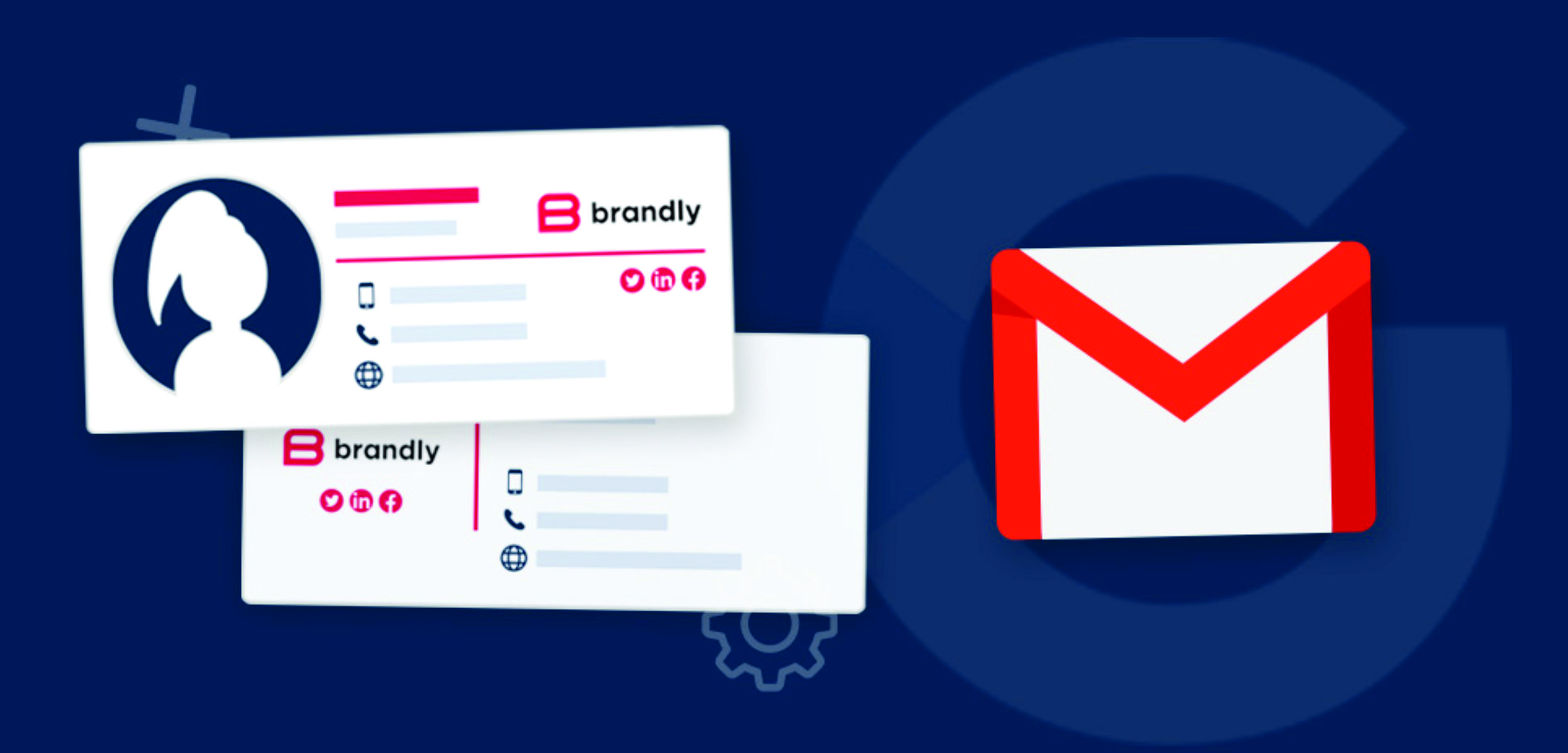
Configuring your business email with Gmail allows you to manage all your emails in one place, providing convenience and efficiency. In this guide, we will show you how to configure your business email with Gmail in just a few simple steps.
Step 1: Enable IMAP Access in Your Business Email Account
- Log in to your business email account using a web browser
- Navigate to the settings or options menu
- Look for the option to enable IMAP access and turn it on
- Save your changes
Step 2: Add Your Business Email to Gmail
- Open Gmail in your web browser
- Click on the gear icon in the top-right corner and select “Settings”
- Go to the “Accounts and Import” or “Accounts” tab
- Click on “Add a mail account” under the “Check mail from other accounts” section
- Enter your business email address and click “Next”
- Select “Import emails from my other account (POP3)” and click “Next”
- Enter the settings for your business email account (IMAP server, username, password, and port)
- Choose your desired settings (e.g., whether to leave a copy of retrieved messages on the server)
- Click “Add Account”
Step 3: Verify Your Business Email Address
- Gmail will send a verification email to your business email address
- Log in to your business email account and open the verification email
- Click on the verification link in the email to confirm that you own the email address
Step 4: Set Up Email Forwarding (Optional)
- If you want to receive emails sent to your business email address in your Gmail inbox, you can set up email forwarding
- Log in to your business email account and navigate to the forwarding settings
- Add your Gmail email address as the forwarding address
Step 5: Send Emails from Your Business Email Address in Gmail
- In Gmail, go to the settings and click on the “Accounts and Import” or “Accounts” tab
- Under “Send mail as,” click on “Add another email address”
- Enter your name and business email address
- Click “Next Step” and choose to send through the SMTP server of your business email provider
- Enter the SMTP server, username, password, and port for your business email account
- Click “Add Account”
Conclusion: By following these steps, you can easily configure your business email with Gmail for seamless email management. Enjoy the convenience of accessing all your emails in one place and streamline your communication process.
Call to Action: Ready to configure your business email with Gmail? Follow our step-by-step guide for a hassle-free setup. Reach out to us if you need any assistance or have any questions.